Visual Studio 2015 でOpenCV2.xを使う (第1回)
OpenCV3がリリースされて1年以上経ちますが、使い慣れたOpenCV2.x系を使って開発したいという方もおられることでしょう。
しかし、OpenCV2.x(執筆時点で最新は2.4.13)をダウンロードしてみると、プレビルドされたバイナリとライブラリファイルはvc11(Visual Studio 2012用)とvc12(Visual Studio 2013用)しかありません。
というわけで、Visual Studio 2015でOpenCV2.xを使おうと思うと、自分でバイナリとライブラリファイルをビルドしなければなりません。手順としては以下のようになります。
- Visual Studio 2015用のプロジェクトを作成するために、CMakeをインストールする
- OpenCVをダウンロードする
- CMakeでOpenCVプロジェクトを作る
- Visual Studio でOpenCVプロジェクトをビルドして、バイナリとライブラリファイルを生成する
今回の記事ではCMakeをインストールしてOpenCVのプロジェクトを作成するところまで見ていきたいと思います。
1. CMakeのインストール
CMakeをダウンロードします。CMakeはソースファイルからビルドすることもできるみたいですが、それには古いCMakeが必要になるので新規でCMakeをインストールする場合は大人しくインストーラー(.msiパッケージ)をダウンロードします。

インストーラーをダウンロードしたら、実行してCMakeのインストールを開始します。下図のようなSetup Wizardが出てくるので [Next] をクリックして次へ進みます。

エンドユーザライセンスに一応目を通して、チェックボタンにチェックを入れてから [Next] をクリックして次へ進みます。
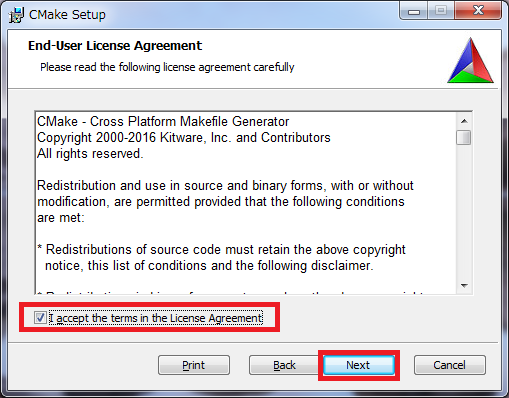
インストールオプションを選択します。特に問題がないようなら「Add CMake to the system PATH for all users」を選択して、お好みで「Create CMake Desktop Icon」をチェックします。
前者は全ユーザーに対してCMakeのパスを通すという意味になります。
後者はデスクトップにCMakeのショートカットを作成するということになります。
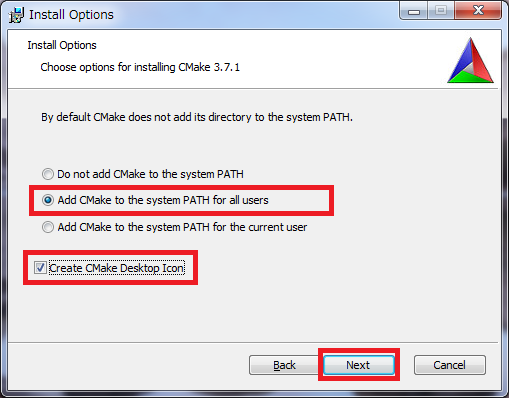
CMakeのインストール先を指定します。特に問題ないようならDefaultのままでよいでしょう。[Next] をクリックして次へ進みます。
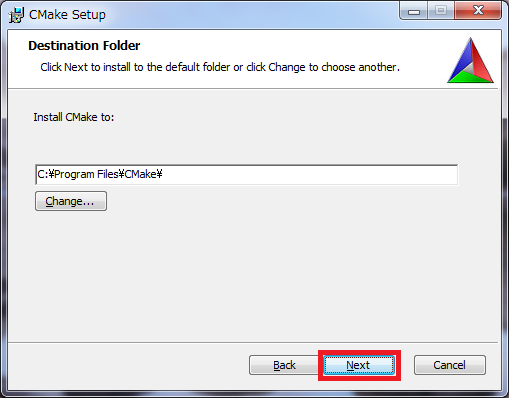
以上でインストールの準備が整ったことになります。[Install] をクリックしてインストールを開始します。(なお、管理者権限が必要になります)
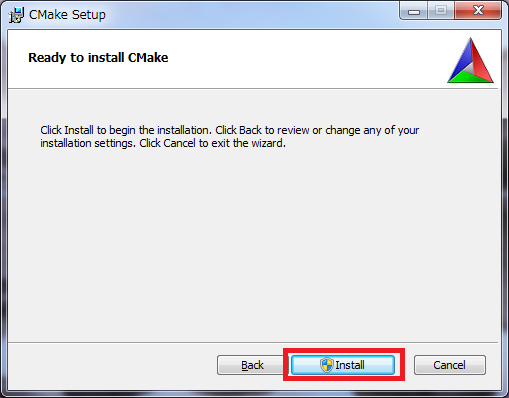
インストールはすぐ終わります。
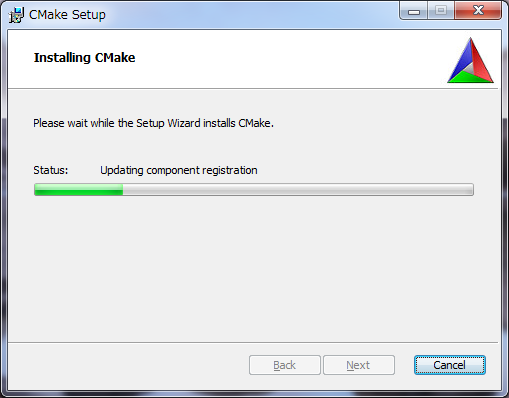
インストールが完了すると下図のような画面になります。[Finish] をクリックしてインストーラーを終了します。

2. OpenCVのダウンロード
次にOpenCV2.xをダウンロードします。
VERSION 2.4.13 のところで 「OpenCV for Windows」を選択します。
http://opencv.org/downloads.html
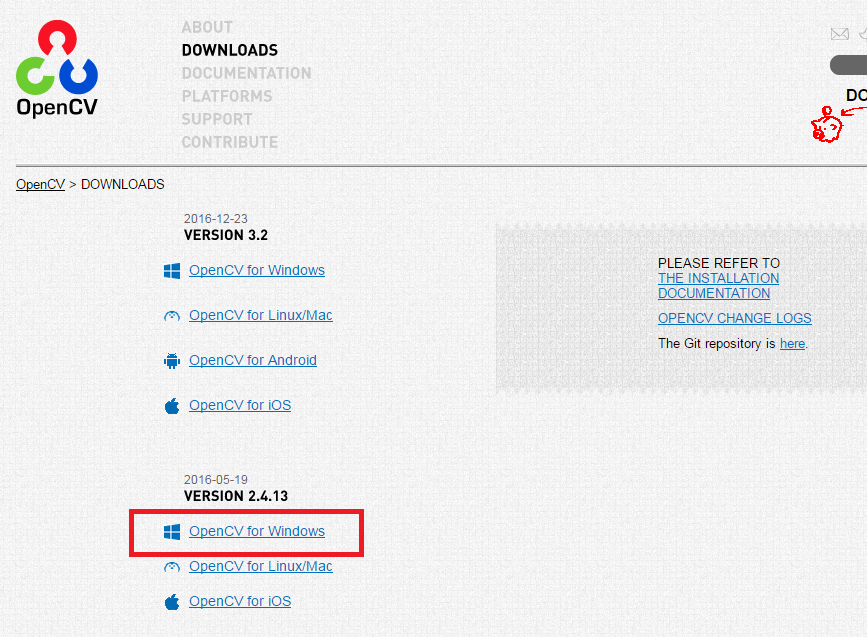
ファイル(自己解凍形式)がダウンロードされたら、実行してファイルの中身を展開します。展開先は任意の場所で構いません。
OpenCV用にフォルダを作成します。分かりやすい場所でよいと思いますが、私の場合は C:\opencv としました。作成したフォルダに展開したフォルダを移動させます。このとき、OpenCVのバージョンが分かるようにフォルダ名を変更しておいたほうがよいでしょう。
フォルダ構成としては次のようなります。
C:\opencv └─ opencv-2.4.13 ├─ build ├─ sources ├─ LICENSE.txt └─ README.md.txt
3. OpenCV用プロジェクトの作成
Visual Studio 2015 でビルドするためのOpenCVのプロジェクトをCMakeを使って生成します。
まずはCMakeを起動します。
上方にある「Where is the source code:」の箇所に先に展開して移動させたOpenCVのsourcesのフォルダを指定します。
「Where to build the binaries:」の箇所にはプロジェクトの生成先を指定します。OpenCVのbuildフォルダを指定すると既存ファイルとごちゃごちゃになるので新たなフォルダを切ります。ここではx64用のプロジェクトを作成したかったので "build_x64"という(存在しない)フォルダを指定しています。
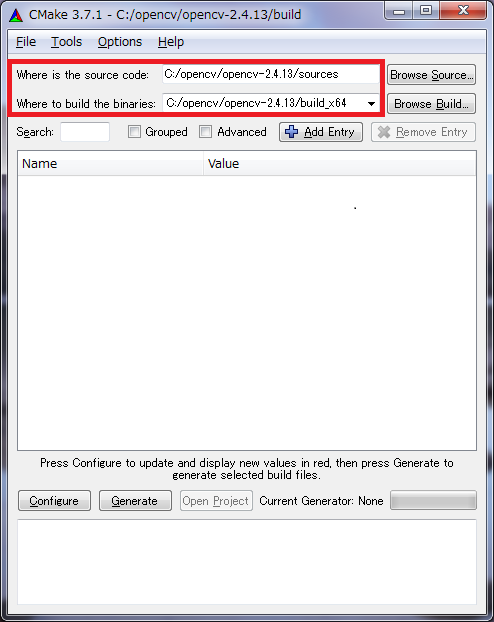
上方の2つのパスを入力した後、下方にある [Configure] ボタンをクリックします。buildフォルダが存在しない場合は、下図のようにフォルダを作成するか聞かれるので [Yes] と答えます。
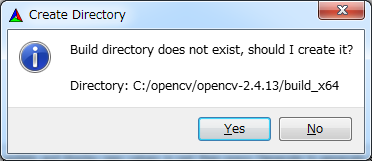
何用のプロジェクトにするか聞かれるので、32bit用の場合は「Visual Studio 14 2015」、64bit用の場合は「Visual Studio 14 2015 Win64」をプルダウンリストから選択します。
「Optional toolset to use」は空白のままで、コンパイラの選択は「Use default native compilers」のままでよいでしょう。
[Finish] をクリックすると Configureが始まります。

Configureしています...

Configureが完了すると、下図の様な画面になります。画面中央にある赤地のところのチェックボックスによってプロジェクトの設定を行なっていくのですが、普段使いならそのままでよいでしょう。
[Configre] のとなりにある [Generate] をクリックすると、Visual Studio用のプロジェクトが生成されます。

Generate が完了すると下図のような画面になります。[Generate] のとなりにある [Open Project] をクリックすると生成されたプロジェクトが Visual Studio 2015 で開かれます。
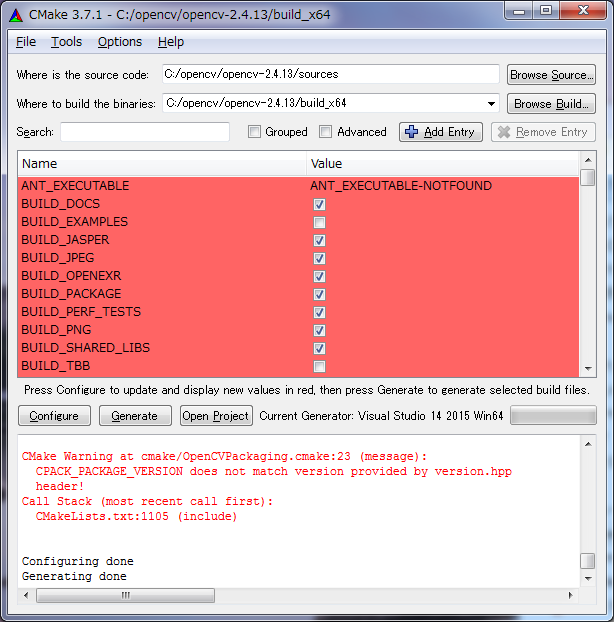
プロジェクトはbuildフォルダ(今回の場合は C:\opencv\opencv-2.4.13\build_x64)の下に "OpenCV.sln" という名前で生成されています。
OpenCV.sln をビルドして、OpenCVのバイナリとライブラリファイルを生成する話は次回に書きたいと思います。